Mau siaran langsung dan terhubung langsung dengan audiens? Di MocaasTV, Kamu bisa mengaktifkan fitur Live Stream dengan mudah! Gunakan aplikasi tambahan seperti OBS Studio untuk pengalaman streaming yang lebih profesional.
Ikuti langkah-langkah berikut untuk memulai live streaming di Mocaas TV!
1. Masuk ke Menu Live Stream
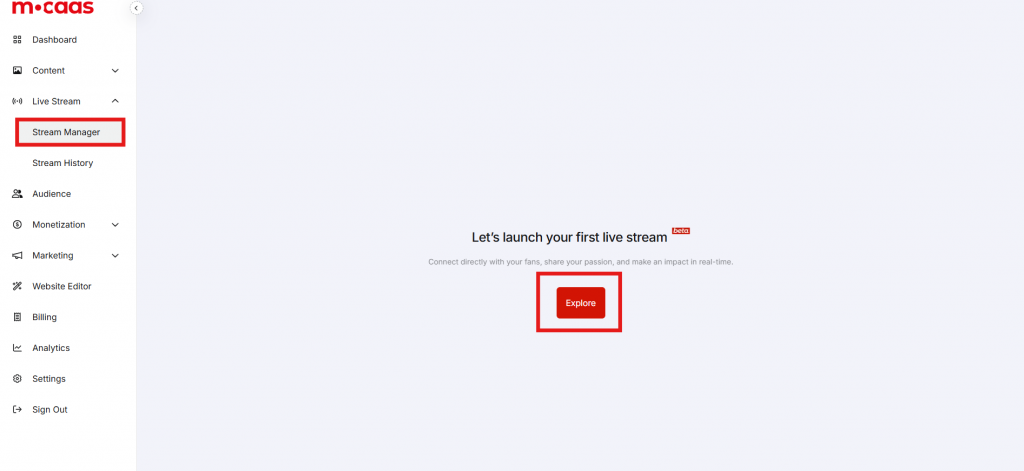
Setelah masuk ke Dashboard akun Mocaas TV, Buka menu ‘Live Stream’ di sidebar kiri, kemudian klik fitur ‘Stream Manager’, setelah muncul tampilan di atas klik ‘Explore’ untuk memulai live stream.
2. Pengaturan Live Stream
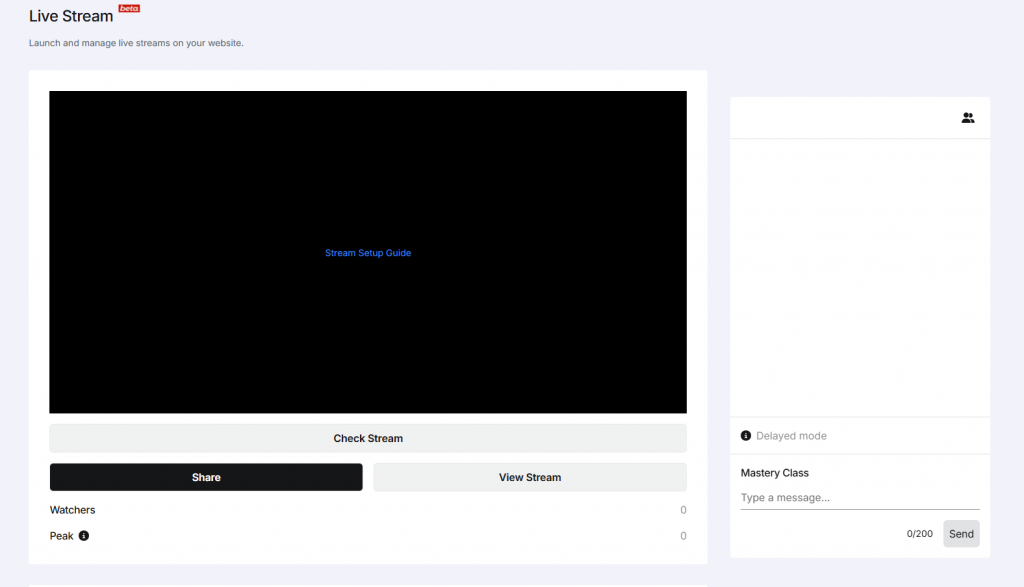
Setelah klik ‘explore’, akan muncul tampilan ‘Live Stream’ seperti di atas.
a. Tambahkan Informasi Live Stream
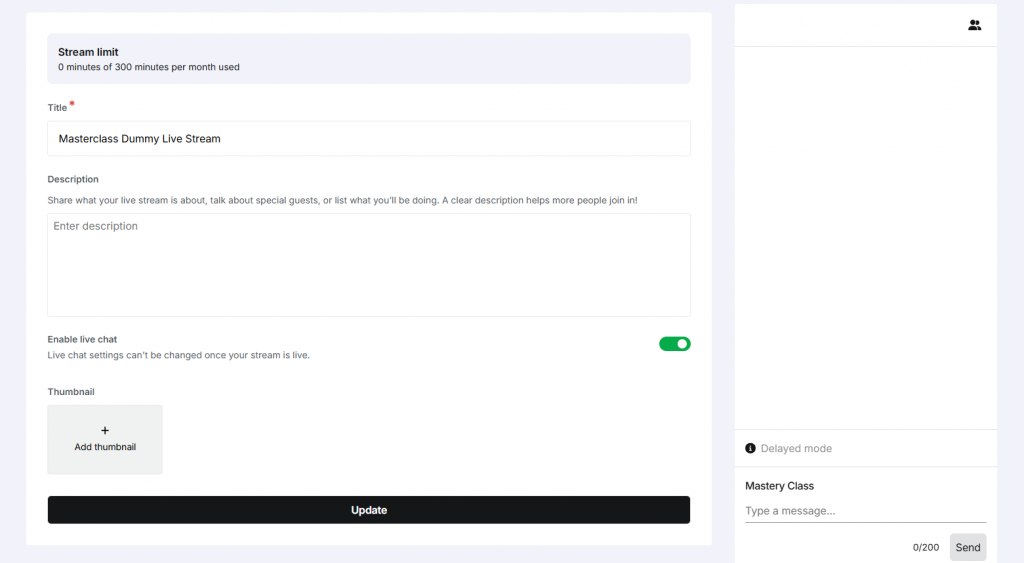
Isi ‘Title’ dan ‘Description’ yang menarik agar audiens lebih tertarik untuk menonton. Aktifkan fitur ‘Live Chat’ untuk berinteraksi secara langsung dan tambahkan ‘Thumbnail’ sebagai cover live stream. Jika semua sudah siap, klik ‘Update’.
b. Panduan Setup Live Stream
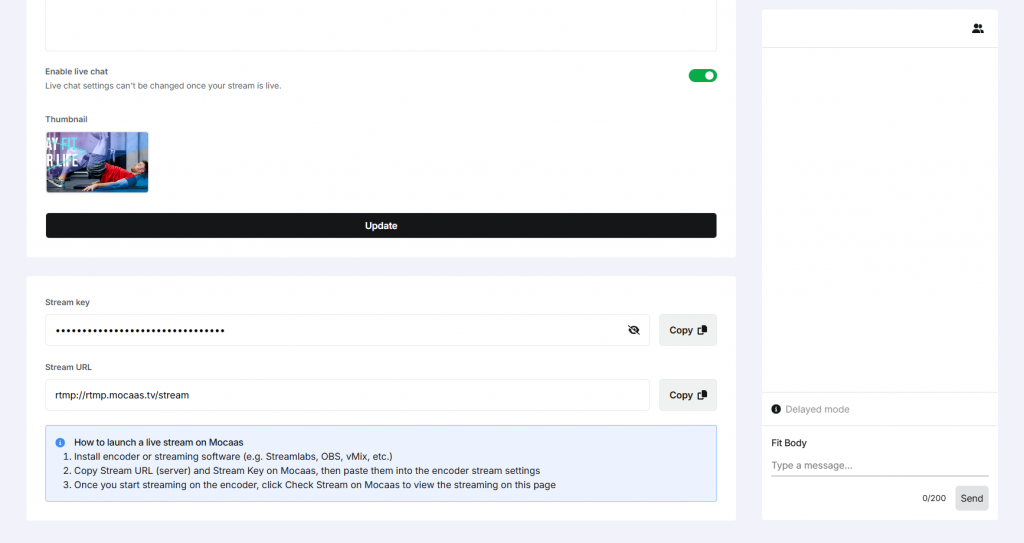
Scroll hingga ke bawah untuk menemukan ‘Stream Setup Guide’ sebagai panduan dalam mengatur live streaming. Salin ‘Stream Key’ dan ‘Stream URL’, lalu tempelkan ke software streaming yang Kamu gunakan.
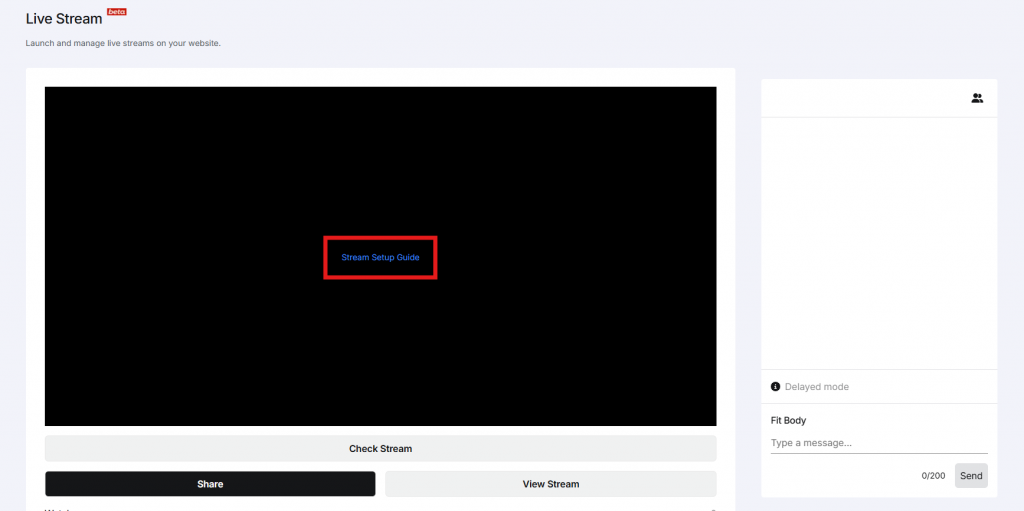
‘Stream Setup Guide’ juga bisa Kamu temukan pada bagian atas page ‘Live Stream’
3. Konfigurasi OBS Studio untuk Live Streaming
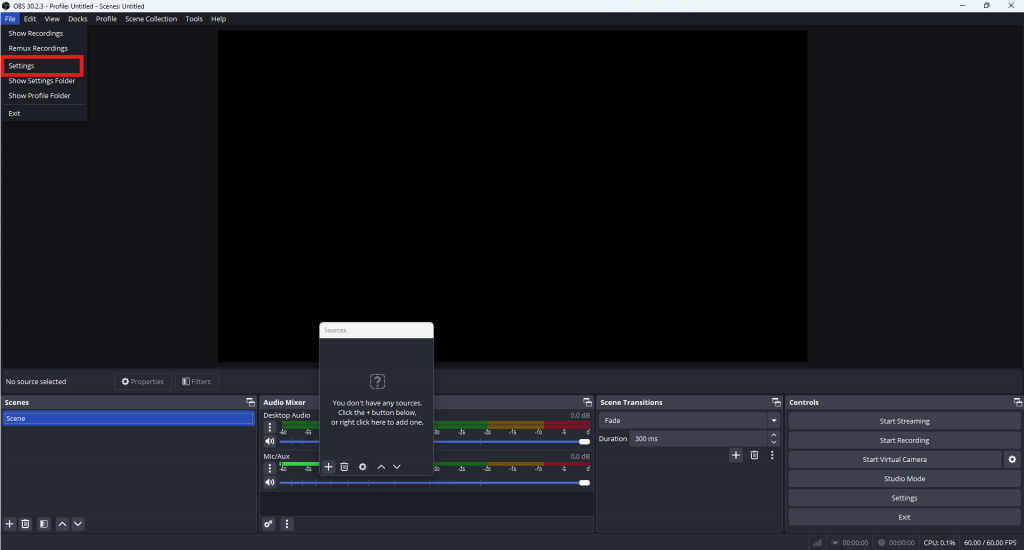
1. Pastikan Kamu sudah menginstall aplikasi ‘OBS Studio’, jika belum Kamu bisa mendownloadnya di sini.
2. Buka aplikasi ‘OBS Studio’, kemudian Klik ‘File’ > ‘Settings’
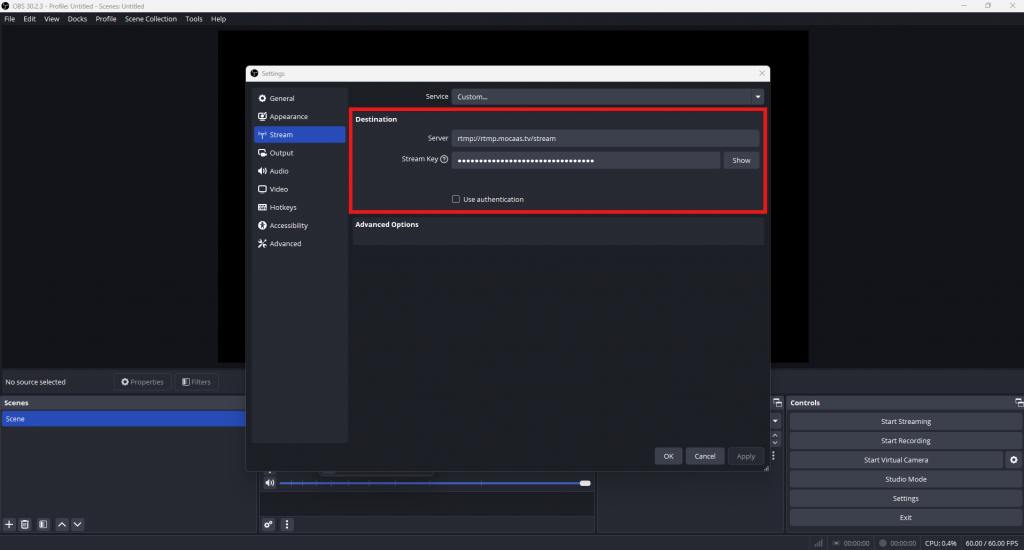
3. Setelah muncul tampilan di atas, pilih ‘Stream‘, lalu di bagian ‘Destination‘ masukkan ‘Server’ dan ‘Stream Key‘ yang sudah Kamu copy dari Fitur Live Stream Mocaas TV.
4. Klik ‘Apply‘ dan Klik ‘OK‘
Tambahkan Sumber Media (Source) di OBS
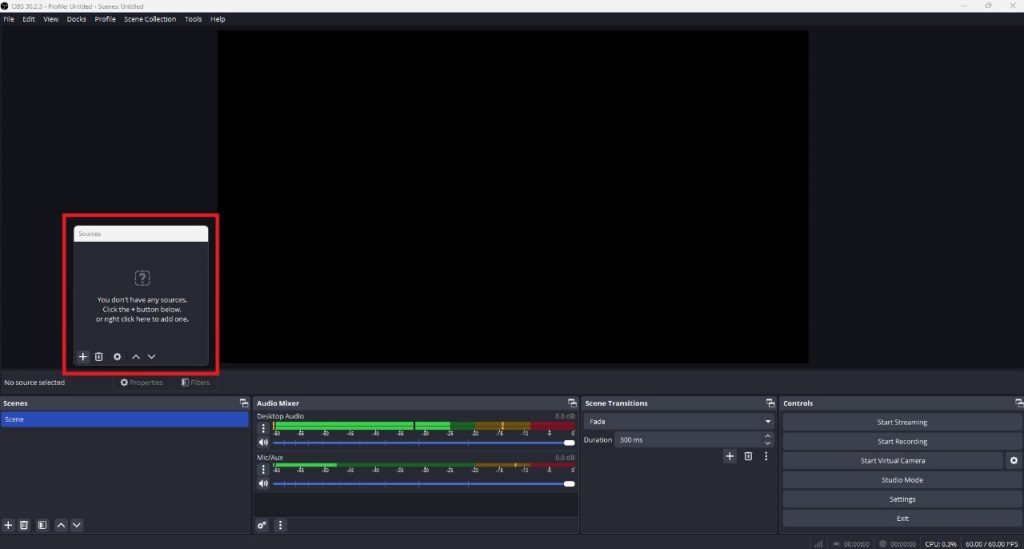
Klik area ‘Sources’, lalu klik tombol ‘+’ di bagian bawah panel ‘Sources’ untuk menambahkan sumber video atau elemen lain yang ingin ditampilkan.
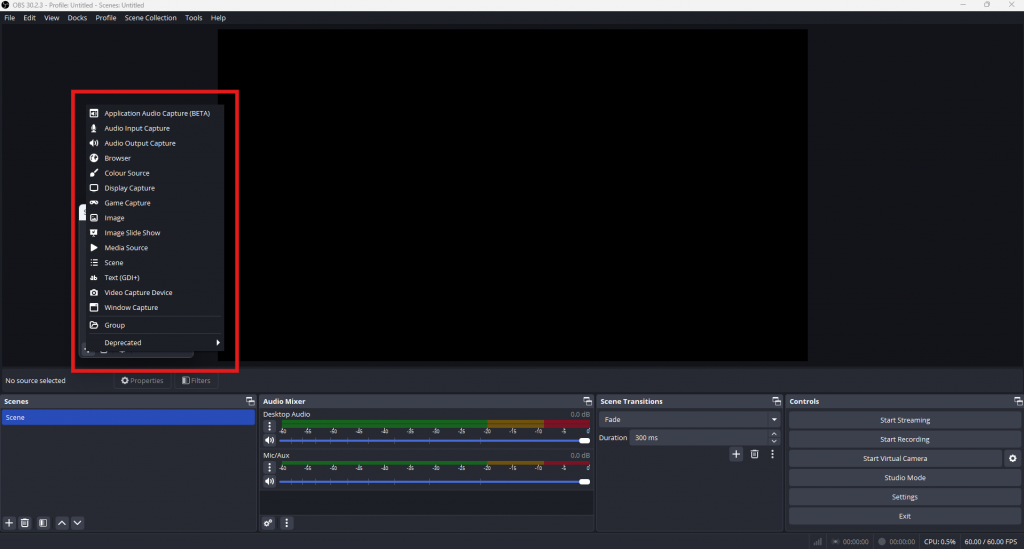
2. Pilih source yang diinginkan, seperti :
- Audio Input Capture : untuk menangkap suara dan
- Video Capture Device : untuk menangkap gambar dari kamera
- Sumber lainnya jika diperlukan
Dari daftar sumber yang muncul, pilih ‘Video Capture Device‘ untuk menambahkan kamera atau webcam.
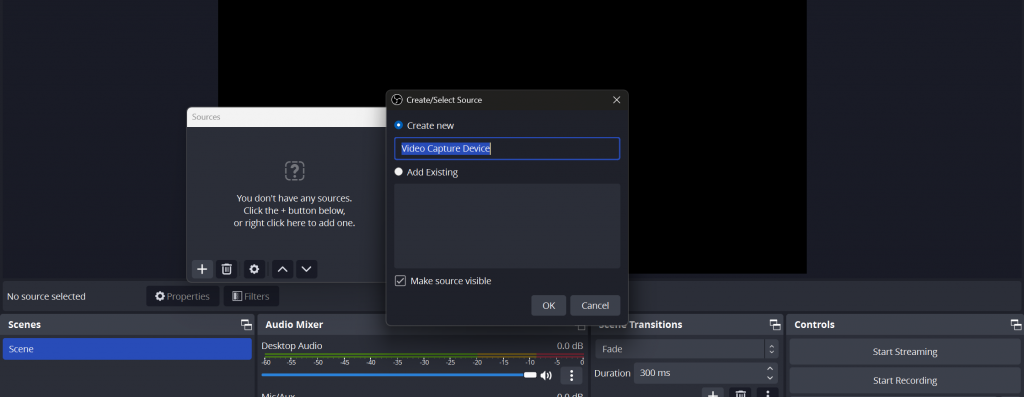
Akan muncul jendela pop-up untuk memberi nama perangkat. Kamu bisa memberikan nama atau langsung klik “OK”.
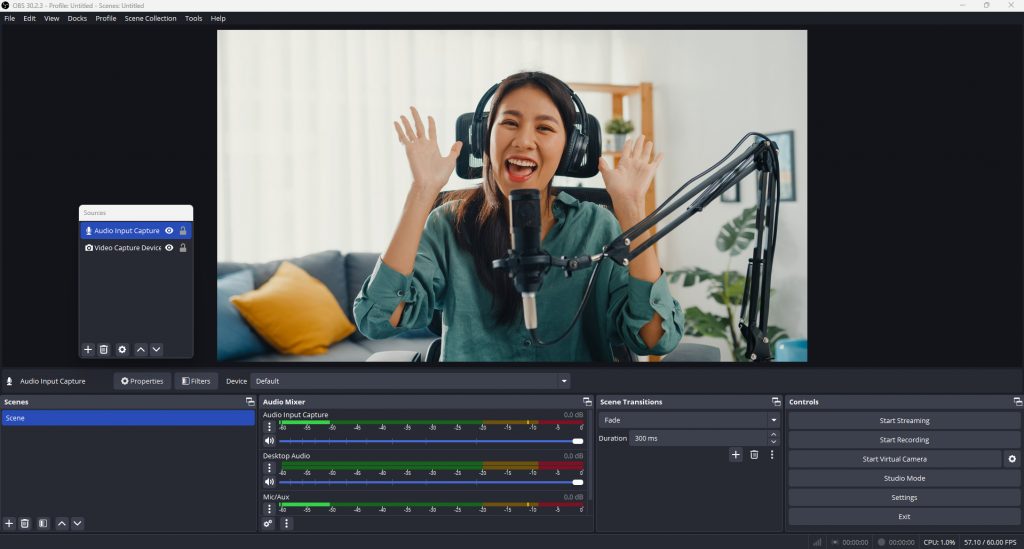
3. Setelah semua siap, klik ‘Start Streaming‘.
4. Pantau Live Streaming di Dashboard Kamu!
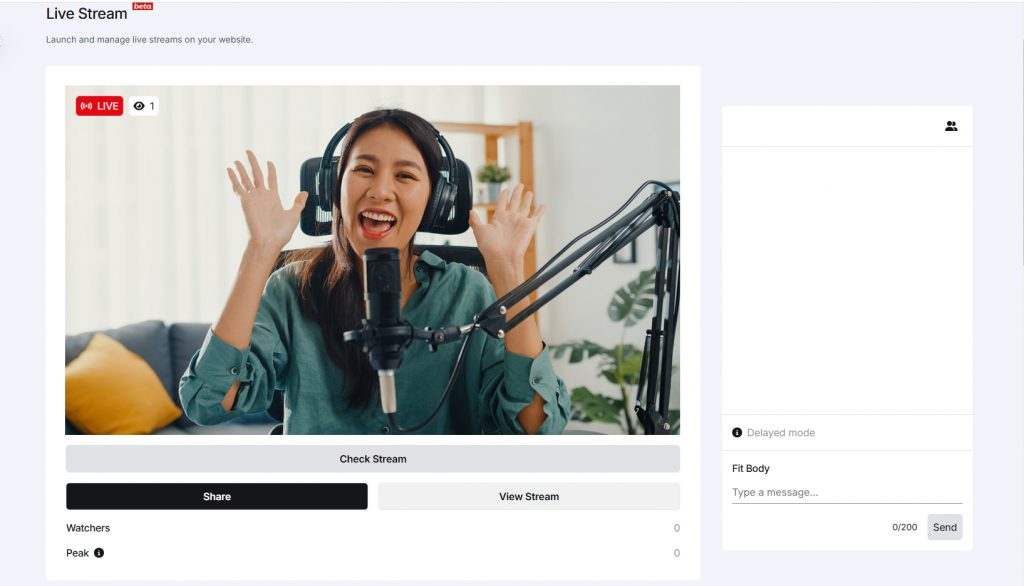
Setelah live stream dimulai, kembali ke Dashboard pada fitur ‘Live Stream’ di MocaasTV untuk memantau siaran secara real-time.
5. Bagikan Link Live Stream
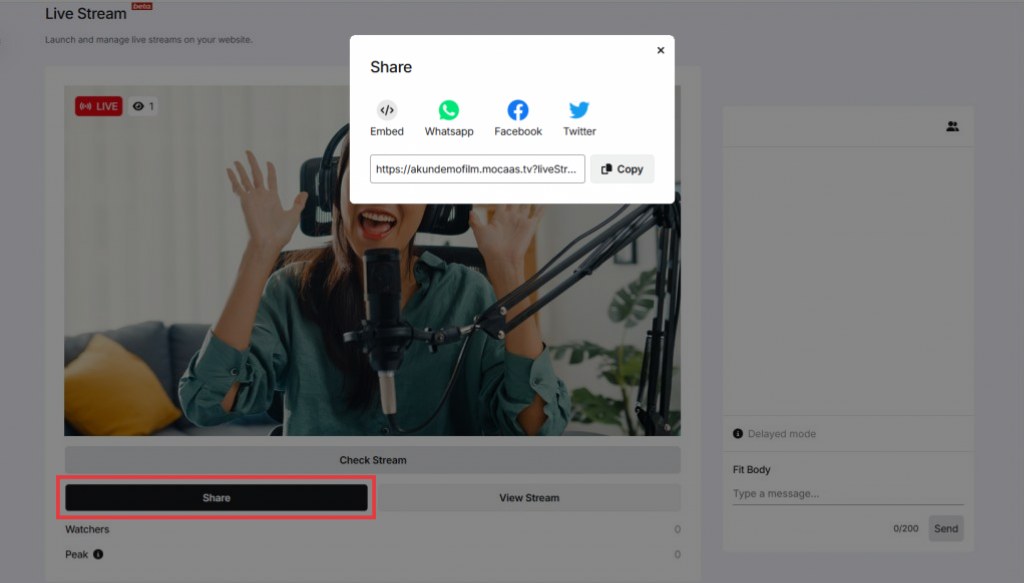
Klik ‘Share‘ untuk membagikan link live stream Kamu ke audiens. Kamu juga bisa embed live stream ini di website-mu agar lebih mudah diakses!
6. Tampilan Live Stream di Website
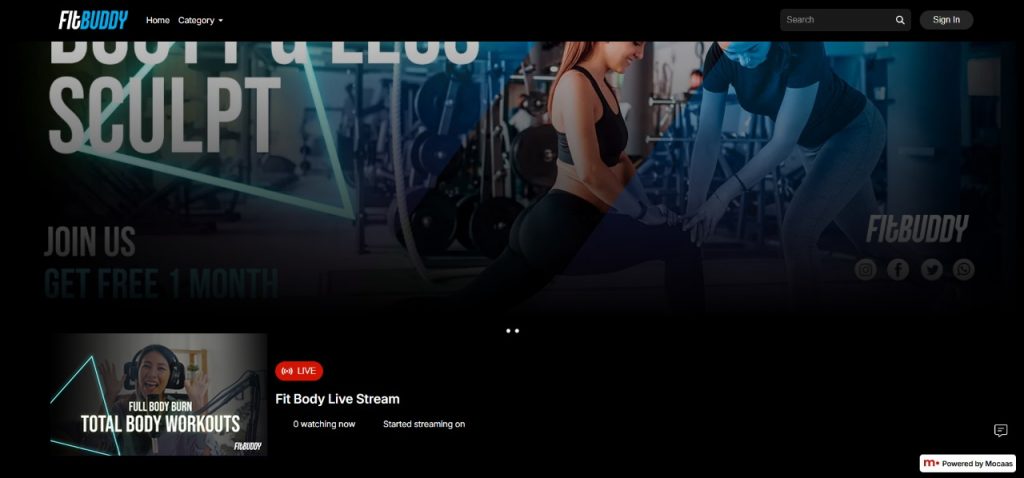
Audiens yang mengakses website Kamu akan melihat tampilan live stream secara otomatis sesuai dengan pengaturan yang sudah dibuat. Pastikan Kamu membagikan link live stream agar lebih banyak audiens yang menonton!
7. History Live Stream
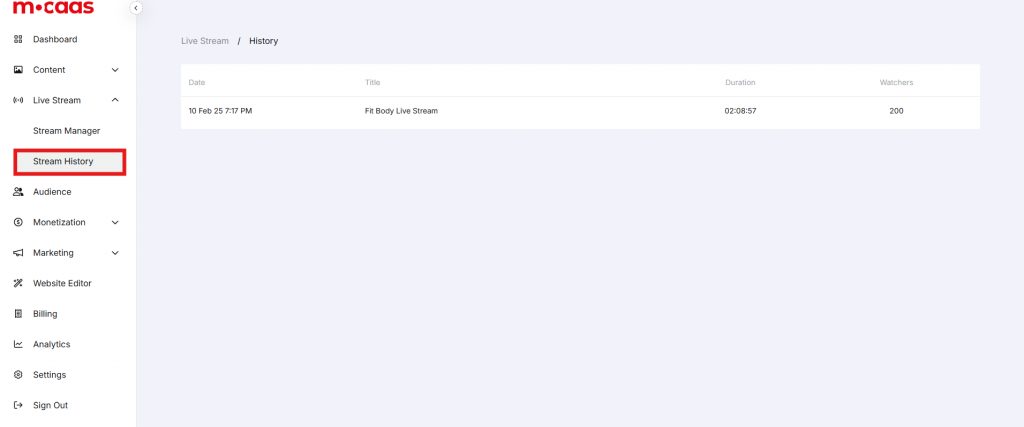
Setelah selesai melakukan live stream, maka history dari live stream dapat Kamu check di ‘Stream History‘ untuk mengetahui tanggal, Judul, durasi dan jumlah penonton live stream Kamu.
Selamat mencoba fitur Live Stream di MocaasTV!